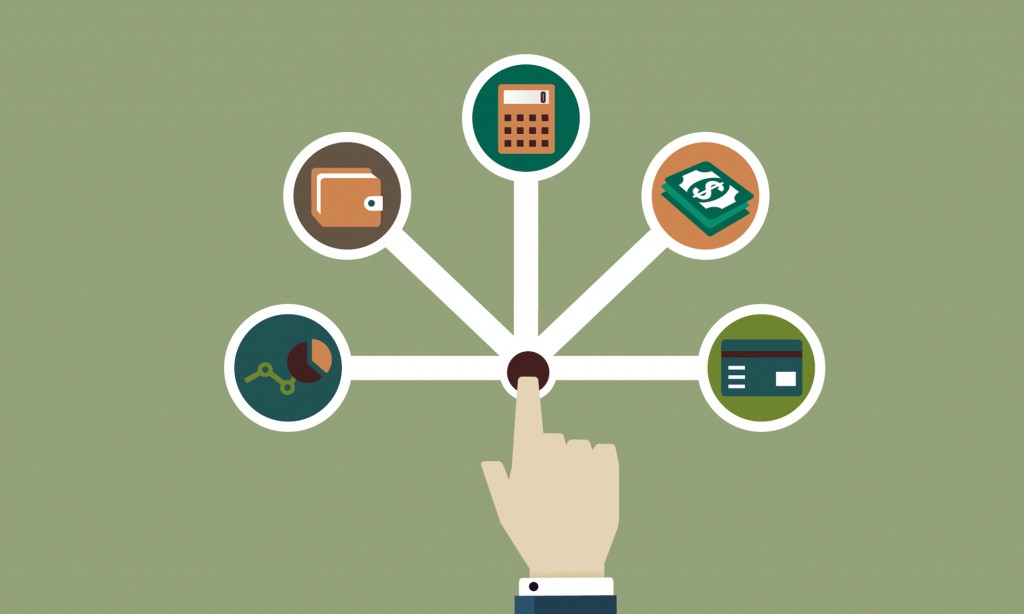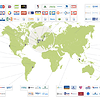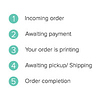Hi guys, as much fun as receiving orders is, it’s even better when you know how to handle them ![]() We’ll start with a general overview of the order flow, by walking you through all the steps an order goes through.
We’ll start with a general overview of the order flow, by walking you through all the steps an order goes through.
1. Incoming Orders
Once you receive an order, you as the Hub have 2 options:
-
Accept the order - few things to consider here:
- Response time matters, because it will be directly reflected on your profile, as shown below
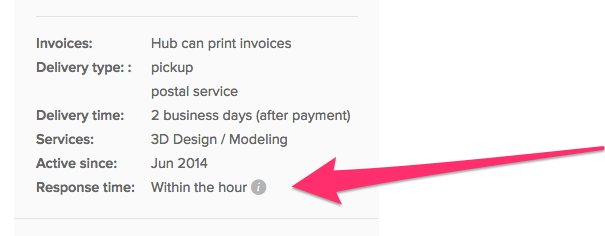
-
- Be sure to download the model and check for printability first. Netfabb, the software we’re currently using, cleans up the file & fixes lots of common issues (i.e. stitching triangles or repairing invalid orientations), while printability is something you, as a Hub, should check before accepting an order. You know the limitations of your printer better than we ever could. It will save both you and your customer time in the long run. More on Netfabb here (be sure to click About this Service for specifics, in the lower right corner)
- If the files prove to be not printable, advise the customer to switch to another printing Hub/ technology, depending on the case.
- If you don’t reply to the customer within 24 hours after you received the order, we assume you’re not available for printing & will take your hub offline to prevent other customers from ordering at your Hub. You will be notified through mail, so you can put your printers online whenever you’re ready to start printing again.
-
Decline the order
- Communication is key when interacting with customers. So if you have to turn down an order, please select the exact reason for declining, so we can help your customer switch to another Hub in the area.
- After an order is declined, the customer will get the option to switch to one of 3 suggested alternatives. As a Hub, you have the power to help that customer and ensure a good experience on the platform
- Keep in mind we have plenty of SLS Hubs on the platform (including i.Materialise and Sculpteo), so there’s no need to refer the customer to 3rd party platforms. If you know what I mean

2. Waiting for the customer to pay (Awaiting payment)
If customers don’t pay within a day, it’s good to remind them that you can only start printing the order once you’ve been notified that we received the payment. Once they do, then it’s ok to proceed with the fun stuff: printing!
The customers will pay through 3D Hubs via ADYEN, which is a system that allows them to pay with the most common payment methods in their country. Please refer to the previous Hub Administration series 1 for more details on the payment process.
When the customer doesn’t go through with the payment however, we’ve noticed this can have a couple of common causes:
- The customer received an unexpected cost increase due to a lot of extra service costs. Please try setting your prices in such a way that additional services such as cleaning off support material is already part of the costs of an order. Keep in mind that this will in turn automatically increase the order value of prints that don’t require support.
- If you’re noticing a price difference between the 3D Hubs calculation and the price you were expecting, contact your admin or support@3dhubs.com directly, so we can help you track down the issue. Discussing technical difficulties on the order page can be a poor and confusing experience for your customers. We’ll usually be able to track down the source of the material/price calculation difference without too much trouble.
- The customer was simply looking for a quote and is not ready to print yet. Unfortunately, these situations do happen and we’ll continue to improve the website so that your customers will get an accurate quote as early as possible. A post on how to cancel an order will soon follow.
3. Printing (update customers to manage expectations)
This step is pretty straightforward: after the customer makes the payment, you can proceed with printing the file. We’ll go in more detail in a next post, but one thing to keep in mind at this stage is that it’s important to keep your customers informed on the status of their order:
- Acknowledge when you start printing & give the customer a first indication on when you think the part(s) will be ready.
- When prints take longer than a couple of days, make sure to update the customer on the status every now and then, ideally with photos or, if you want to really impress the customer, a livestream link 1.

4. Awaiting pickup/ Shipping
Once the print is finalized, depending on the customer’s preference, you get to either ship it or wait for him/her to pick it up. More on this in a later post ![]()
5. Completion of the order
It ain’t over til it’s over! Once the customer receives the print and he/she is satisfied with the result, you’ll receive your payment within a couple of working days. More on this here 2.
If the customer indicates they’re not happy with the order, a 3D Hubs admin is automatically notified and will check if you need some help resolving the issue. Again, we’ll tackle this in more detail in a future post. For now, be sure to refer to our FAQ section here.
That’s about it for today, but we’re just getting started ![]() Keep an eye on this space for more customer support related issues and best practices.
Keep an eye on this space for more customer support related issues and best practices.
Until then, feel free to give your feedback and ideas on the order flow process in the comments section below.
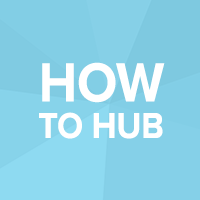
created
Dec '15last reply
Dec '15- 6
replies
- 2.1k
views
- 3
users
- 8
likes
- 3
links